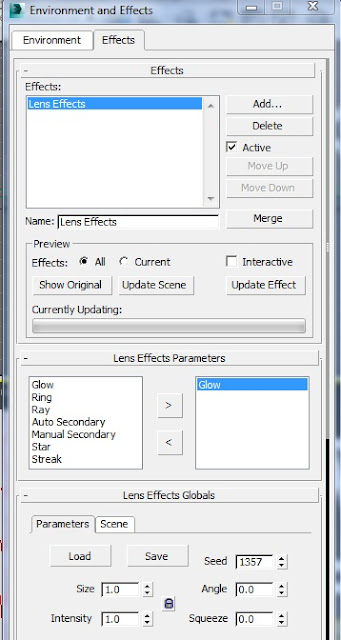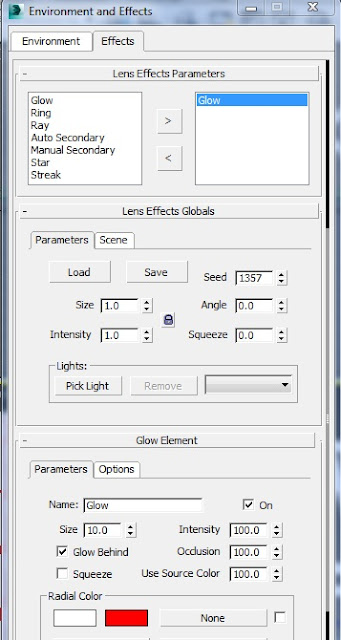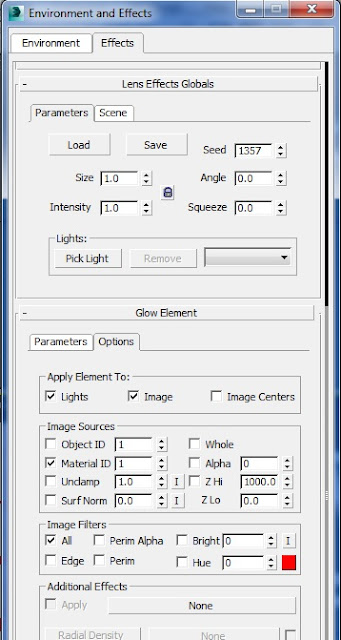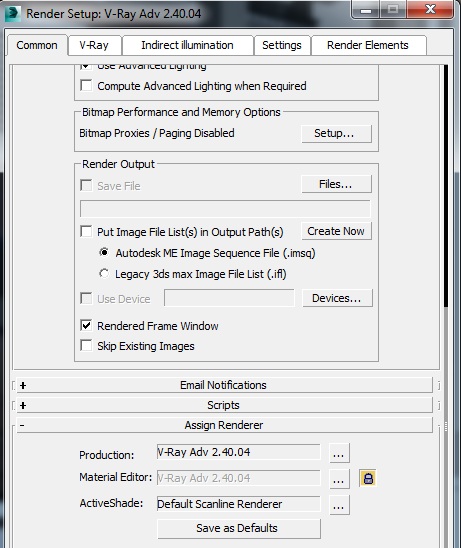HOW TO CREATE A SNOWFALL USING SNOW PARTICLES ?
Hy friends,
Today i would like to you present a simple way for generate a snowfall from snow particles system.Snow particles system is similar to spray but now has additional control of render.This particles system often use in different types of games and animation simply.Now, we learn snowfall step by step.
NOTE : Viewport count, Flake size, Speed and variation setting may be different as per scene. It is also depend on Distance between Object and Camera or Ground or etc.
FOLLOW THIS STEP FOR SNOWFALL
- First, From create panel drop-down list select PARTICLES SYSTEM and click on SNOW from different types of particles system and Drag in to view port and must give its Arrow direction to ward bottom side for falling of particles to bottom side.In modify panel change its settings as per image below.
Now, particles system work finish and we go for its material for looking real snowfall. (Setting as per below image )
We change diffuse and ambient color white because real snowfall also looking approx white and specular level and its glossiness amount change to 0 (zero). Go to Extended parameters click on FALLOFF OUT because our snowfall properties is fade out from center to outside and its type change to FILTER.
Give GRADIENT map to OPACITY MAP for fade color position from white to grey and also instant copy to self illumination and change illumination color to light grey. (As per above image )
Click on TEXTURE
Change color #1, #2 and #3 to Black, Light gray and White and Change setting of Gradient type to RADIAL.
Render the scene and enjoy animation of like real snow fall.
KEEP LEARNING WITH US.