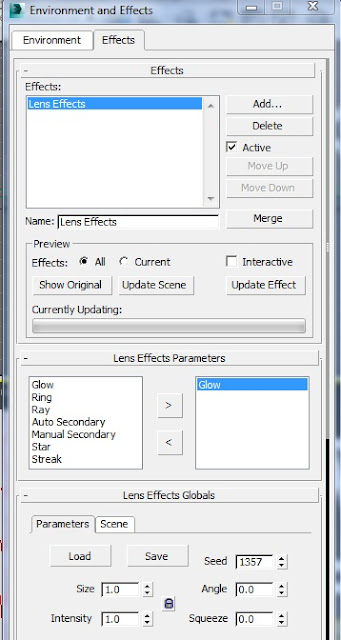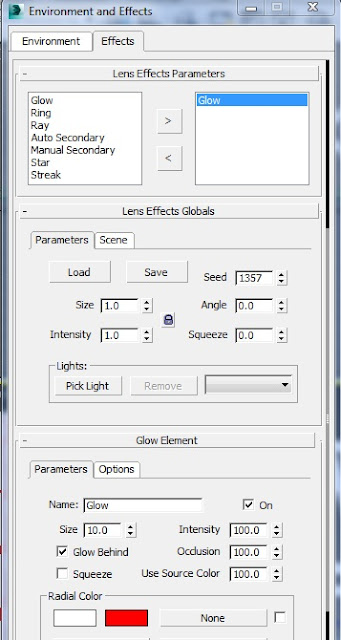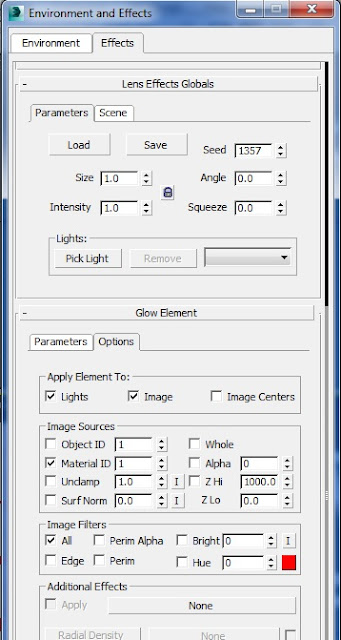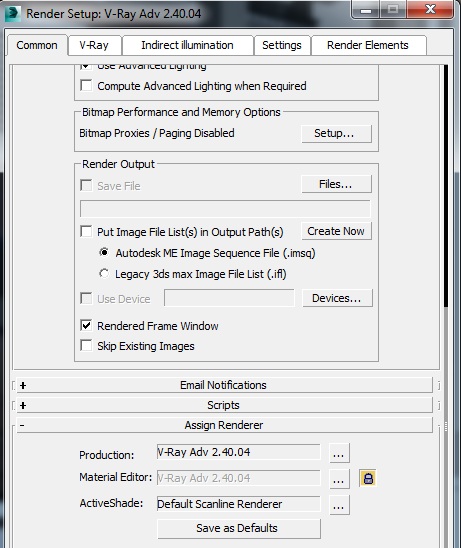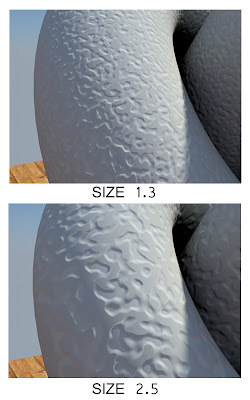Today we discuss about Table lamp glow in vray plugins which is most important part in interior rendering and many designer suffer from actual glow from light.
First of all, We should know the property of a table lamp like its intensity, shadow, color and also its shining on wall. O.K.Now we start. I ignore objects modeling discuss here and we direct jump into Vray plug ins.
- Change ASSIGN RENDER to V-Ray as production render.
Now hit 'M' for open the Material editor and select an empty slot and give it VRaylightMtl from the material list and change the settings as per below image.
We can aslo change the parameters of this material as per requirement like change the color of glow and its intensity. Now click on RENDER for try draft render. ( Render image below )
O.K. After i change the color and intensity multiplier my table lamp can glowing well but one thing is not here and missing which is the light shining on wall. Which is most important like a real world.For light shining on wall i would like to place a photo metric free light between the table lamp cylinder as per image.
( NOTE : Shining direction on wall change due to Camera view and placing of free light )
SETTINGS OF FREE PHOTO METRIC LIGHT :
HIT ' F9 ' for draft rendering.
 |
| INTENSITY 1.5 |
O.K. this is nice but shining of light on wall is less then glow source so, i change and increase the intensity of light 1.5 to 4.0 and click on render
 |
| INTENSITY 4.0 Illumination of light look pretty good on wall and table lamp also glowing well. |