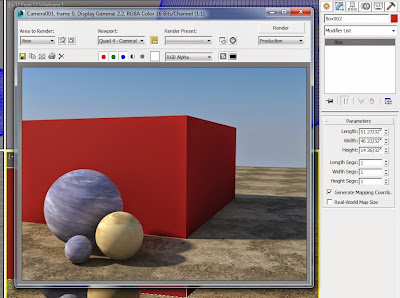3ds max bump map tutorial
In
3ds max we always recommended the quality of render image like as a real click.which
include reflection, refraction,sun light,shadow etc. but in all these we forget
a recommended map. -BUMP MAP
bump map give us such
depth type of effect and irregular surface. we also create depth our object
from other reference like texture or any type of bitmap image. today we learn
how can render with bump map.
 |
| render scene without bump map |
first of all, we hit 'M' for open material editor.in MAP tab click on BUMP and give its amount.here lower amount give smooth and less depth
and higher amount give sharp and huge depth to object when render.now click on NONE button. this button is a sub map. like telling us which map or
texture/image want to bump on object.i click on map^standard^bitmap. (as shown in image) and simply select bitmap
file from my library.
 |
| bump map setting |
........as same as we also create
any image or texture bumping on our object with bump mapping. if image need
more depth we require to change setting 30 to increase amount till better image
shown.....
................enjoy tutorial
'have a nice day'
'have a nice day'