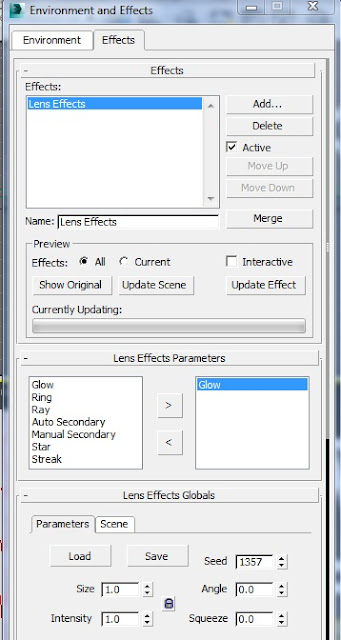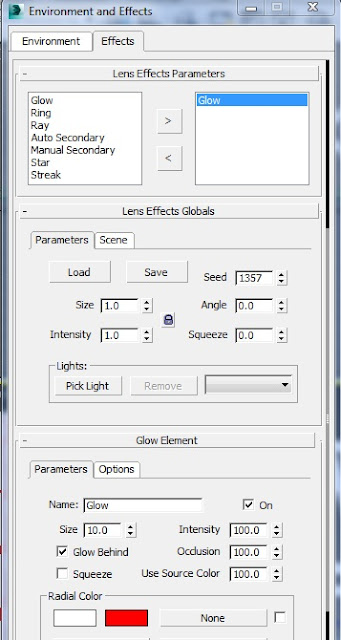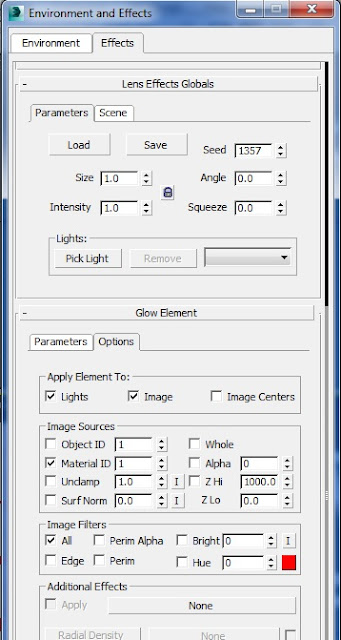TUTORIAL - VOLUME LIGHT EFFECT
In some scene we see that light comes through a window in dark room and shining the lights beam. ( Through smoke, dust etc. and make its shine visible. ) It is also use for Table lamp's beam, Car head light beam etc.
CREATE A TARGET LIGHT -
First of all, We must create a Target light which light beam is coming from window ( as per below image ) and in SHADOW SECTION click shadow ON and select SHADOW MAP from drop down shadow list. Multiplier as per scene and color also.
CREATE A VOLUME LIGHT -
For, Create and add a volume light in scene, Click on RENDERING from Menubar and select ENVIRONMENT click on ATMOSPHERE and click on ADD and select VOLUME LIGHT form effect list. Select volume light from EFFECT box. In volume light parameters click on PICK LIGHT and select light which is comes through room window and we will use as volume light. ( In this tutorial i select a Target light of course this light direction is coming from window.) We can also remove light which we selected.
VOLUME LIGHT PARAMETERS -
In the Volume section, There is two color appear FOG COLOR and ATTENUATION COLOR. Fog color is always combined with light color and Attenuation color set to dark.The DENSITY value means density of fog or light visible.The EXPONENTIAL option causes the density to increase exponentially with the distances. MAX. and MIN. LIGHT % is decide that how much percentage glow appear with the distances. ATTENUATION MULTIPLIER determine the control of the strength of attenuation color with the distances.
FILTER OF SHADOW -
Filter of shadow decide the shadow sample for clear shadow.We have four option LOW, MID, HIGH and Light sample range.
Low sample render very fast but not create accurate shadow.
High sample render slow but it create accurate shadow.
Sample value can range 0 to 5,000 also. Low sample has 8, Mid sample has 25 and High sample has 50 value.
ATTENUATION -
Start and End Attenuation percentage are determine light range for the Attenuation value.
NOISE -
The Noise amount decide that how much noise coming with light.There is Four option for Noise type Regular, Fractal, Turbulence and Invert.Regular option create regular noise and Fractal or Turbulence option create noise like cloud.
WIND FROM THE -
This option determine that which side wind is coming from. Here please note that this option only effect when select NOISE on.
And other setting is Wind strength, Phase (for Animation) etc.
STAY TOUCH WITH US :)