HOW TO CREATE STUCCO MATERIAL IN 3D STUDIO MAX ?
Hello friends,
Which map do you use in your architectural scene as plaster wall in 3ds max ? Bump, Dirt, Mix map ?
O.K. Today we discuss about stucco map and learn how to create and use stucco map in architectural model as cement plaster wall or texture etc. Stucco map generally very useful in architectural scene as decorative wall, ceilings or ancient construction.It is very pretty and big variation between diffuse and Stucco map.Stucco map gives finishing and smooth effect to object and give choice for different colors which looks like real world.
 |
| RENDER IMAGE WITH STUCCO MAP |
SKILL : BEGINNER
We start here from basic modelling for our scene and create plane for base and a torus knot from
Command panel >> extended primitives >>Torus knot.  |
| RENDER WITHOUT STUCCO MAP |
Now,
- Hit 'M' for open the material editor or go to
- Select an empty slot and give name 'STUCCO' for easily identify.
- Click on Maps you will see there is different types of map i select DIFFUSE and click of NONE and select STUCCO as sub map from map list.
- Drag STUCCO sub map into BUMP map ( As per below image ) you see pop up box for copy instance method. Now select INSTANCE method from list. (After select this method if you change any parameters for this map in diffuse map you will see changes automatically in BUMP map for great result.)
- Change the bump map value for bump effect to object. Here i use 450 value for bump map.( Increase the value get bump map more sharp.)
- I used color here
COLOR #1 = 183,183,183 (RGB VALUE)
COLOR #2 = 206,206,206 (RGB VALUE)
Here, we should know about the parameters of stucco map for controlling it.
SIZE -
Size value change the stucco size. It is always regarding the object size and distance from camera.
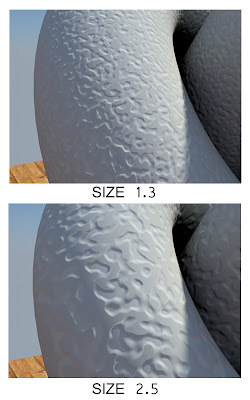
Size value change the stucco size. It is always regarding the object size and distance from camera.
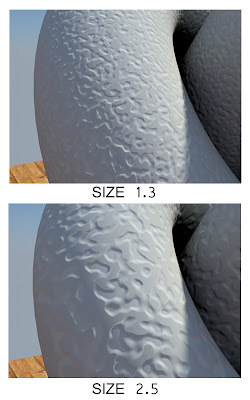
THICKNESS -
Thickness also like increase bump value. We should know Remember that increase the amount of bump may be give bad result of RENDER. So, i use 0.15 thickness here.













